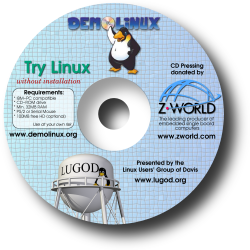
Based on the "Debian" distribution of Linux, the disc contains almost 800 tools and applications, including the KDE graphical desktop environment.
The DemoLinux disc requires an IBM-PC compatible computer (eg, 486, Pentium, etc.) with a CD-ROM drive. You'll also need at least 16MB of RAM, although 64MB is recommended if you wish to use the graphical environment. Finally, you'll need a mouse which connects to your computer using either a PS/2 connector (round) or a serial connector (DB-9).Note: The DemoLinux CD works with a great deal of hardware configurations, but it may happen that certain devices (particularly very old ones) are not recognized by this CD. This does not mean that they definitely won't work with a full installation of Linux. You might want to look into our monthly Installfest workshops...
Using just the CD-ROM discMost modern PCs can be told to boot from their CD-ROM drive, rather than their harddrive. Typically, this option is within your computer's "BIOS" settings.Creating a bootable floppy diskTo get to the BIOS, completely shut down your computer. Turn it back on, and then look for a message like:
Press DEL for setupPress the appropriate key (eg, the [Del] key) and the BIOS settings should appear. Find the option which allows you to set the boot order. Make sure to set it so that CDROM comes before Harddrive ("C:").
Note: If you get lost, your computer or motherboard's instruction manual should help...
Reboot your computer, and it should start loading off of the CD!
If your computer doesn't support booting off of CD-ROMs, or you're uncomfortable altering your BIOS, you can create a bootable floppy disk using some tools on the CD.First, either boot into MSDOS mode, or open a DOS terminal from within Windows. Insert the DemoLinux CD into your computer, and a blank 3.5" floppy diskette into your floppy drive.
At the MSDOS prompt, type the following commands (if your CD-ROM drive isn't "D:", change the following as nedded):
CD D:\SUSE
D:\DOSUTILS\RAWRITEThis command will ask you for a filename. Type: "
BOOT.IBM"
Then it will ask for a floppy drive. Type "A:" (assuming that's the drive that the blank 3.5" disk is in).After a few minutes, it will be finished creating the floppy disk. Now, reboot your computer with both the floppy disk and the CD in the drives!
When the computer begins booting the DemoLinux CD, it will greet you with some informational screens. You can access the various screens by pushing the [F1], [F2] ... [F6] keys. Take your time and read what you like. (If you don't touch the computer for a full 10 minutes, it will continue loading with a minimalist choice: 640x480 screen resolution.)Choosing a resolution:
To continue, enter one of the following at "Choose a language and keyboard:boot:" prompt: "1024", "800" or "640". This will load DemoLinux and use 1024x768, 800x600 or 640x480 screen resolution, respectively.Warning: While this should only apply to obsolete monitors, choosing a wrong screen resolution (typically one higher than that supported by the monitor) may DAMAGE it. The monitor which came with the manual should state what resolutions it handles.
You'll next be asked to choose a default language and keyboard layout.
At this point, a picture of a penguin will appear, and the system will begin loading. This may take a while -- loading from CD-ROM is much slower than a hard disk!Login
Once the system has loaded, you'll be prompted to log in. Click on the penguin (the 'demo' user), then on the 'Enter' button, leaving the password field empty.Enjoy!
You can now play with the Linux operating system!
The DemoLinux CD does not touch your hard disks by default, since the whole system is running off of CD-ROM. Because of this, though, it is impossible to install any new Linux software, and any files or documents you create under DemoLinux will be lost when you turn the computer off or reboot.Also, since Linux will only be able to run in RAM, and not use "virtual memory" on the hard disk (like Linux- and Windows-based computers do in a normal environment), you will be extremely constrained as to what you can do.
Anchoring on a hard disk
You can partially solve the space limitation problem if you accept to use your hard disk space (this does not require partitioning your disk!) If you do that, you will have some real virtual memory (swap space) and hard-disk based "/home" and "/tmp" directories.That way you may put much more data in your home directory ("
/home/demo"), and, most important, find it again the next time you run the CD. The default values are 64MB for virtual memory (swap) and 32MB for "/home" and "/tmp".To anchor the CD, just click on the 'anchor' icon on the bottom panel. This will launch a program that will show you the different partitions having enough space for this operation. The modifications will be set the next time you boot from the CD.
Note: The 'anchor' program just creates a "
linuxdmo" directory (with about 100MB of files in it) on your hard disk, which you can safely delete from within Windows once you no longer wish to use the space for DemoLinux.
Mouse and modemIf your mouse and/or modem are not detected, you can give hints to Linux at the "No floppy driveboot:" prompt when booting from CD. If your mouse is on COM1 and your modem is on COM3, for example, you might say:
boot: 1024 mouseport=ttyS0 modemport=ttyS2("
ttyS0" is COM1 (first serial port), "ttyS1" is COM2 (second serial port), etc.)Other options for "
mouseport" include "psaux" for PS/2 mice, "inportbm" for Microsoft In-Port mice, and "logibm" for Logitech parallel mice.
If you don't have a floppy drive, add "It freezes when detecting some hardwarenofloppy" to the boot command.
If DemoLinux freezes while trying to detect certain components of your computer, it is probably hardware that is not handled properly by the DemoLinux CD. You can disable support for certain things at the "DemoLinux only sees 64MB of RAM; I have moreboot:" prompt. "nopcmcia" to skip PCMCIA, "nousb" to skip USB detection, "nomodem" to skip modem detection, and "nosound" to skip soundcard detection.
If you have 512MB of RAM, for example, add the option "Graphics mode doesn't workmem=512M" to the boot command.
Try adding "Instead of the login screen, it flickers between graphics and black!!!vesa" to the resolution. e.g., "1024vesa"
Your video card isn't supported. See the DemoLinux manual at www.demolinux.org.Other questions
Check the DemoLinux website, mailing list, and/or IRC channel.
See: http://www.demolinux.org/Ask for help from members of LUGOD, e.g. via our mailing lists.
See: http://www.lugod.org/mailinglists/ (specifically, our 'vox-tech' list)
Enjoy DemoLinux! If you're interesting in installing a full version of Linux (such as Debian, RedHat, Mandrake, SuSE, etc.), you should come to one of LUGOD's free "Installfest" workshops!For more information, and to sign up, visit: http://www.lugod.org/if/